Disable Windows 11 Start Menu Web Search Results :यदि आप Windows 11 उपयोग कर रहें है तो आपको पता होगा की आप जब भी स्टार्ट मेनू में कुछ सर्च करते है तो सिस्टम रिजल्ट के अलावा इन्टरनेट रिजल्ट भी दिखता है इसे बंद करने के लिए क्या करना पड़ेगा आज हम आपको बतायेंगे |
आप जब स्टार्ट मेनू में कुछ टाइप करते है तो वह बिंग में सर्च करने के बाद आपको इन्टरनेट के रिजल्ट्स को भी दिखता है जो उस कीवर्ड से सम्बंधित होता है दुर्भाग्य से यह ऐसा रिजल्ट दिखता है जो हमारे टॉपिक से रिलेटेड नहीं होता या हम जो खोज रहें होते है उससे बहोत कम मेल खाता है | इसके साथ आपको लोकल फाइल्स और फ़ोल्डर्स को ढूंढने में भी समस्या होती है क्योंकि इसमें हमारे सर्च से रिलेटेड रिजल्ट नहीं मिलते जिससे अपनी का की जानकरी ढूंढने में हमें परेशानी उठानी पड़ती है तो आइये जानते हैं की इसे कैसे बंद कर सकतें है |

विंडोज 11 के स्टार्ट मेनू के इस वेब रिजल्ट को बंद करने के 2 आसान तरीके | 2 Easy Methods to Disable Windows 11 Start Menu Web Search Results
तो आइये जानते है कि विंडोज 11 के स्टार्ट मेनू के इस वेब रिजल्ट को बंद ( Easy Methods to Disable Windows 11 Start Menu Web Search Results ) करने के 2 आसान तरीके कौन से हैं |
1. रिजल्ट को विंडोस की रजिस्ट्री से बंद करना |
पहले तरीके में हम इन वेब रिजल्टस को बंद करने के लिए विंडोज 11 रजिस्ट्री एडिटर का उपयोग करेंगे। आइये जानते है कि क्या करना है |
पहले Windows + R बटन को एक साथ दबाएँ करें इसके बाद RUN का डायलॉग बॉक्स ओपन हो जायेगा इसके आपको regedit टाइप करना है और ok पर क्लिक करना है |
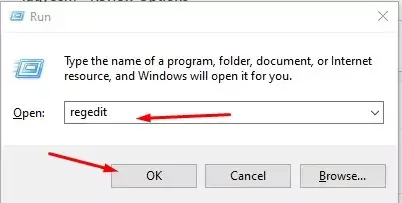
इसके बाद रजिस्ट्री एडिटर ओपन हो जायेगा और फोटो में दिखाएँ अनुसार path में जाएँ |
Computer\HKEY_CURRENT_USER\Software\Policies\Microsoft\Windows

इसके बाद windows नाम के फोल्डर में राईट क्लिक करें तथा फोटो में दिखाएँ अनुसार New>Key. में जाएँ |
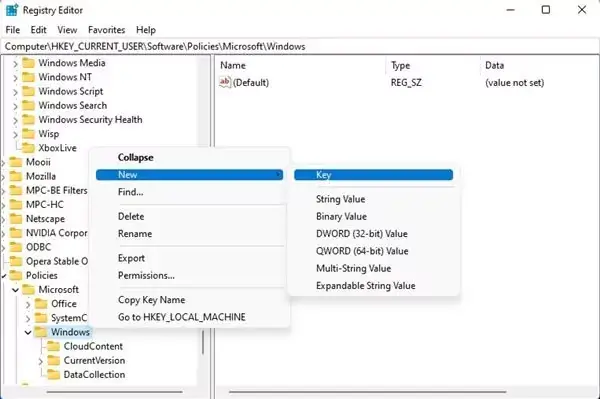
अब जो न्यू Key जो बनाये है उसका नाम “Explorer” दें और इंटर दबा कर सेव करें |
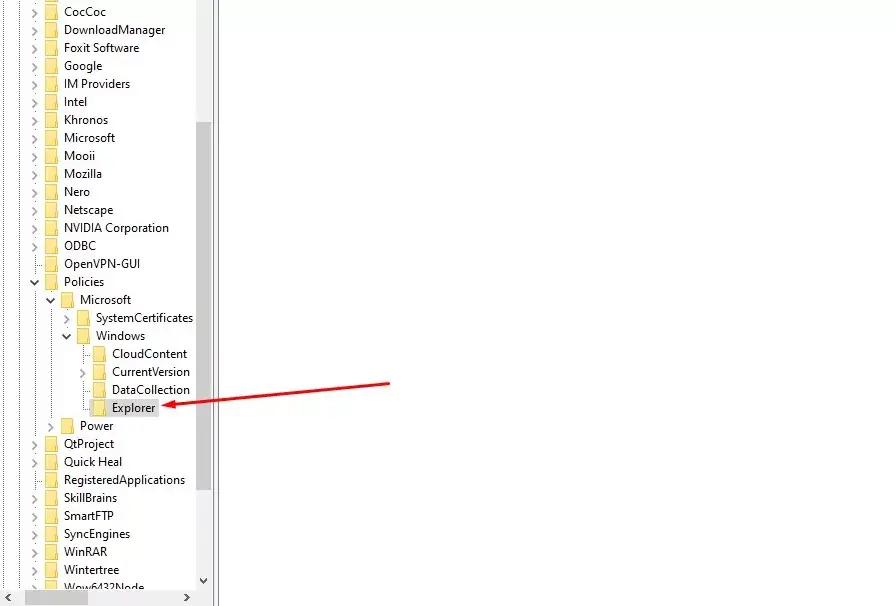
इसके बाद explorer नाम का को Key बना है उसमे राईट क्लिक करें और New में जाकर New>DWORD (32-bit) वैल्यू को सेलेक्ट करें |
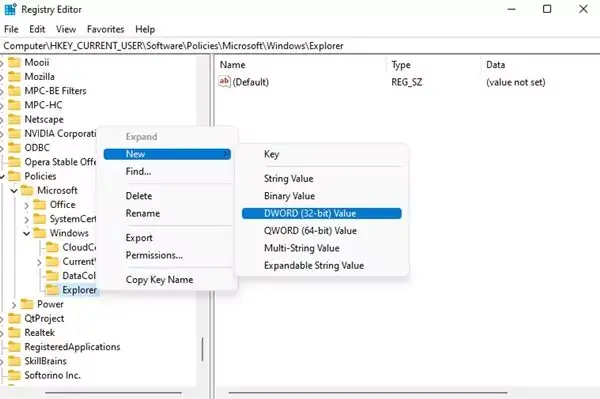
फिर DWORD (3 ) Value को रीनेम करके “DisableSearchBoxSuggestions” कर दें जैसा फोटो में बताया गया |
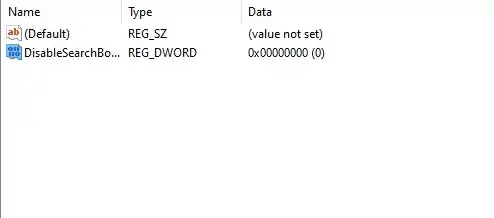
“DisableSearchBoxSuggestions” में डबल क्लिक करें फिर फोटो में दिखाए अनुसार वैल्यू डाटा फील्ड में 1 टाइप करे और Ok पर क्लिक करें
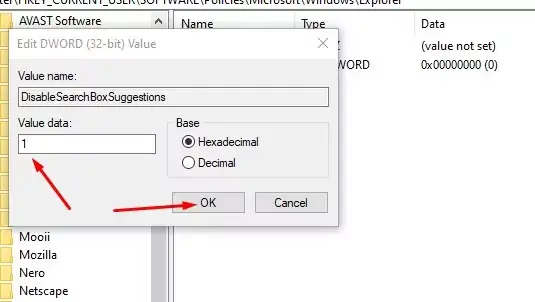
इतना सब करने के बाद आपको अपना कंप्यूटर रीस्टार्ट कर लेना है अब आपका विंडोज 11 के स्टार्ट मेनू के इस वेब रिजल्ट ( Disabled Windows 11 Start Menu Web Search Results) बंद हो जायेगा |
2. ग्रुप पालिसी एडिटर से web रिजल्ट को बंद करना
इसमें हम बहोत ही आसान तरीके से वेब रिजल्ट को बंद करेंगे तो आइये जानते है कैसे करना है |
सबसे पहले Windows + R key को कीबोर्ड से एक साथ दबाएँ उसके रन का डायलॉग बॉक्स खुलेगा उसके बाद “gpedit.msc” टाइप करें
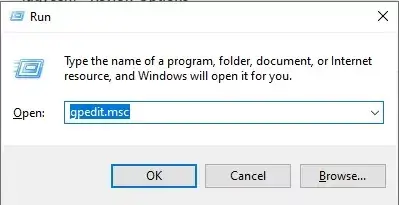
ग्रुप पालिसी एडिटर ओपन हो जायेगा उसके बाद निचे दिए गये path में जाएँ |
User Configuration > Administrative templates > Windows Components > File Explorer
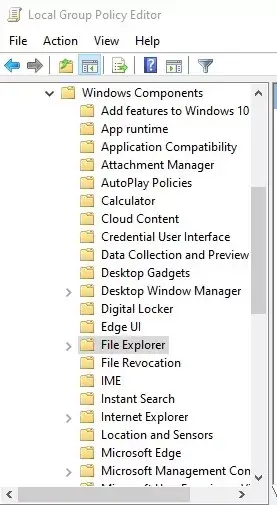
File Explorer में क्लिक करने पर दाई ओर में “Turn off display of recent search entries in the File Explorer” का आप्शन होगा जिसमे आपको डबल क्लिक करना होगा |
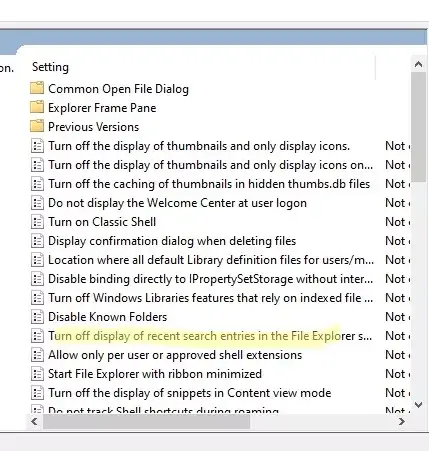
इसके बाद जो विंडो ओपन होगा उसमे Enable रेडियो बटन को एक्टिव करके ok कर दें |
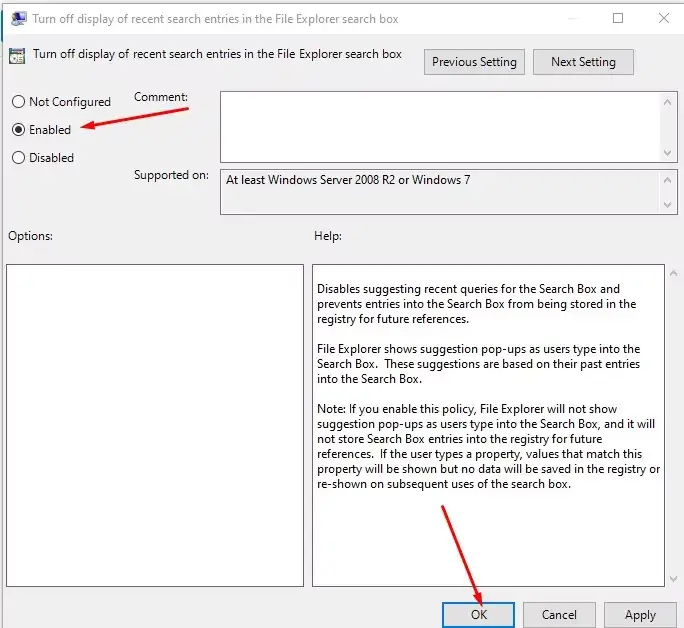
इसके बाद सिस्टम को रीस्टार्ट कर दें आपके कंप्यूटर पर यह बदलाव अप्लाई हो जायेगा |
तो दोस्तों अब आप जान ही गये होंगे की विंडोज 11 में स्टार्ट मेनू पर इन्टरनेट रिजल्ट को कैसे बंद करें (Disable Windows 11 Start Menu Web Search Results ) और भी इसी तरीके की जानकर इहुम आपको इस वेबसाइट पर देते रहेंगे |



